Les bases d'Excel
- MYPE SAS
- 7 avr. 2022
- 3 min de lecture
Dernière mise à jour : 24 juil.
1) Vue d’ensemble : les lignes et colonnes
Avant de se lancer dans le vif du sujet, et de créer des centaines de tableaux et des tableaux croisés dynamiques comme plus grands analystes de Wall-Street, il est important de comprendre les termes, même les plus barbares.
Excel est composé de cellules de ligne et de colonnes. Quand vous lancez un nouveau fichier celles-ci sont vierges.
Les lignes sont numérotées, tandis que les colonnes alphabétisées :
Lignes :

Colonnes :

Les cellules sont l’assemblage de lignes et de colonnes. « A1 » est la cellule de la première ligne et de la première colonne. Laissez-moi vous montrer :

Dans la partie supérieure, vous retrouvez divers outils répartis pars rubans. En partants de la gauche vers la droite voici de quoi est composé le ruban accueil :
1 le retour en arrière 14 fusionner les cellules
2 le presse papier 15 format de nombre
3 la reproduction de la mise en forme 16 comptabilité
4 le choix de la police d’écriture 17 ajouter une décimale
5 La taille de la police 18 réduire les décimales
6 mettre les mots en gras 19 mises en forme conditionnelle
7 la création de bordures 20 styles de cellule
8 le remplissage de couleur 21 mettre sous forme de tableau
9 la couleur de la police 22 format
10 d’autres options 23 somme automatique
12 l’alignement 24 trier et filtrer
13 le retour à la ligne 25 rechercher et sélectionner
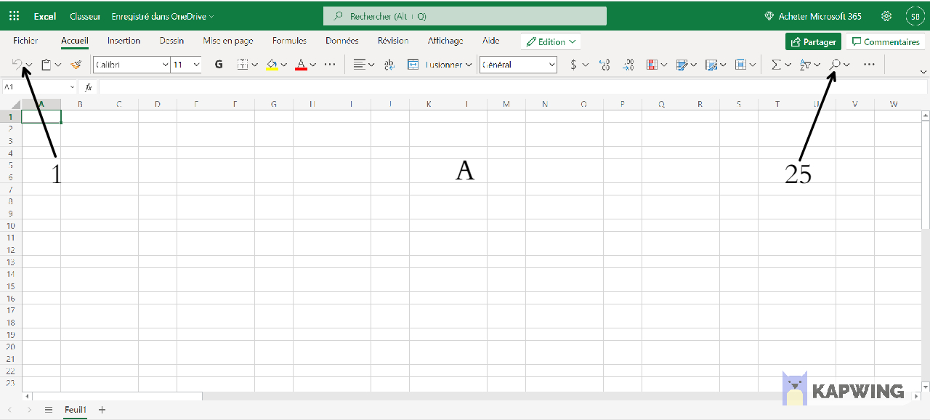
Nous rentrerons dans les détails de l’onglet accueil dans un article spécifique. Nous n’allons voir que les points les plus essentiels aujourd’hui.
La barre de formule en fait partie. C’est ici que nous allons pouvoir saisir nos formules, nos textes, nos chiffres, nos dates, etc.

Autre possibilité, remplir vos données directement dans la cellule que vous souhaitez.

2) L’indispensable d'Excel, la maîtrise des formules :
Ce qui différencie Excel d’un simple tableau dans un traitement de texte, c’est le fait de pouvoir utiliser des formules. Admettons que vous souhaitez avoir le total d’une addition :
Exemple : 150+327+12+286
Il vous suffit de rentrer ses chiffres dans chaque ligne et d’entrer en dessous la formule = 150+327+12+286. Le signe « = » c’est le début, c’est ce qui permet à Excel de comprendre que vous êtes en train de rédiger une formule. Je vous montre :

Vous validez ensuite votre formule en appuyant sur la touche « Entrée » et voici le résultat :

Maintenant, vous me dites que c’est bien mais, si j’utilise une calculatrice, je vais aussi vite, c’est vrai. La différence est qu'Excel ne considère pas seulement les chiffres, mais la cellule elle-même. Si je change l’un des nombres dans mes lignes mon résultat devient faux.
Vous êtes donc obligés de refaire le calcul en entier. Mais si je prends en compte le nombre mais la cellule, Excel fera la modification de lui-même.
Exemple :
Au lieu décrie dans votre cellule résultat : = 150+327+12+286.
Vous écrivez : A1+A2+A3+A4 :

Votre formule ne prend plus en compte seulement le nombre, mais le nombre plus la cellule. La modification d’un nombre sera donc prise en compte.

Ici, je modifie le nombre 12, par le nombre 400 pour bien voir la différence.

On remarque qu’Excel a bien pris en compte la modification.
3 La mise en forme de votre tableau :
Maintenant que vous savez comment réaliser une formule, nous allons voir comment mettre en forme un tableau pour que votre futur travail soit plus présentable.
A) Mettre son titre en gras :
Mon titre se trouve dans la cellule « A1 ». Je sélectionne donc la cellule avec un clic simple et je vais ensuite appuyer sur l’icône « G » l’icône 6 en partant de la gauche comme nous l’avons vu précédemment.

Prenez en compte que selon la version d'Excel que vous avez, il est possible que l’icône se trouve ailleurs dans votre barre d’outils. Une fois le titre mis à Gras, il ne nous reste plus qu'à mettre des bordures pour créer notre tableau.
B) Placer des bordures :
Même opération mais cette fois vous venez sélectionner l’ensemble de vos saisies. Et vous cliquez cette fois sur l’icône numéro 7.

Celle-ci est déroulante, ce qui vous permet de choisir l’emplacement de vos bordures :

Vous devez voir apparaître des bordures tout autour de votre sélection.
C’est tout de suite plus présentable n’est-ce pas ?
Suivez notre formation Excel débutant pour apprendre davantage les bases de ce logiciel.




Commentaires